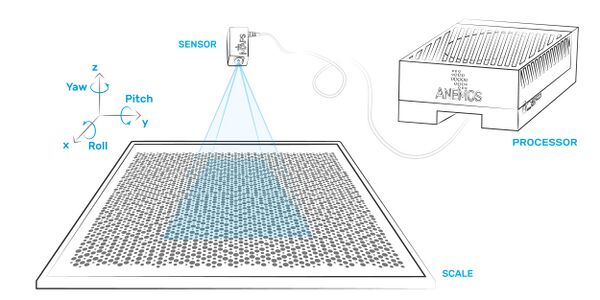Setting up MAPS device: Difference between revisions
(Adding frame of page) |
(Adding first version of description) |
||
| Line 5: | Line 5: | ||
* Processing device | * Processing device | ||
[[File:MAPS-system-diagram.jpg | [[File:MAPS-system-diagram.jpg|frameless|600x600px|Maps device diagram|center]]The reference scale is the base of the position sensing. The device detects movement of the sensor relative to the Scale. The Processor is a small compute unit connected to the sensor via a cable, that processes sensor data and outputs position information. | ||
=== Before you begin === | |||
Installation of the device requires the following | |||
* Each device needs electric supply by using the power supply shipped with the device. | |||
** Make sure supplying power is feasible at the working area. | |||
** I you want to use a custom power supply, please consult our support to avoid damage to the device. | |||
* Device requires network communication and a DHCP server for communication. | |||
** The Processor unit can be connected and controlled using network connection on it's standard a RJ45 connector. | |||
** By default, upon connection the device obtain an IPv4 address by asking your DHCP server. Failing to do this step will make monitoring and controlling the device inposible. | |||
** For advice on connecting the device, and setting up custom connection methods, please contact our support. | |||
* As this is a precision device for higly accurate position measurement, the device needs ideal conditions for peak performance such as: | |||
** Clean environment with a minimalized amount of dust. | |||
** Steady temperature. | |||
** Stable mechanical environment free of strong movement or vibration. | |||
=== Installation Steps === | |||
In order to install divece, do the following steps. | |||
# Fix the Scale onto the reference object. | |||
#* Make sure that the connection is stable and the scale is not drifting. | |||
#* To gain maximal performance also make sure that stabilization method has no-, or minimal thermal drifting. | |||
# Fix the Sensor unit onto to point of measurement. | |||
#* Again make sure that locking is stable and free of drifting. | |||
# Connect to sensor to the processor usit using the cable supplied. | |||
#* Make sure that the connection are firm and not loose. | |||
#* Also make sure that the cable is not damaged or broken. | |||
#* Make sure that cabple is not exposed to an unnecessary amount of interference. The cable touching metalic parts or being close to other devices emitting a high amount of electrostatical noise can make the device unstable. | |||
# Power on the device. | |||
# Connect the device to your local network. | |||
#* The device is supplied with an ethernet connection. Upon activation and connection, the processor with try to obtain an IPv4 address via your DHCP provider (local router). | |||
#* Note, that you will have to be able to determine the ip address of the device. To this, we recommend [TODO]. | |||
# Using a browser on another computer, navigate to the ip address of the device. | |||
#* e.g.: http://192.168.0.123 | |||
# Navigate to the Debug page and adjust focus of the sensor unit. | |||
#* You can use the "Image" to see the picture of the sensor. | |||
#* You can use your mouse, for zooming into the image (scroll) or navigating on it (drag) | |||
#* In the "Image" panel, you should be see circles placed in a grid. | |||
#* Circles sizes, should be ~5-8 pixels | |||
#* For best performance circle edges should be visible but somewhat blurred. | |||
# Switch back to "Decoder" tab, and inspect the position data supplied by the device. | |||
=== After installation === | |||
Aftour you've set up the device, it can be used by controlling it via two ways | |||
==== Using built-in web interface ==== | |||
The built in web interface can be used to trak position data coming from the divice on a web-based gui. | |||
You can also download position history at the "History" tab. | |||
==== Connection to the device via websocket ==== | |||
There is also a possibility of connecting the device with an outside progam using the standard websocket protocoll. By default, the device is listening to websocket connections on port 9002. Upon connection the connected client can receive or query position data, and controll the device using our predefined framework. Specifics of communication protocolls depend on your device and are supplied on delivery. | |||
Revision as of 10:19, 1 September 2023
Anemos MAPS (Milti Axis Position Sensor) devices consist of three main parts,
- Reference scale
- Position sensor
- Processing device
The reference scale is the base of the position sensing. The device detects movement of the sensor relative to the Scale. The Processor is a small compute unit connected to the sensor via a cable, that processes sensor data and outputs position information.
Before you begin
Installation of the device requires the following
- Each device needs electric supply by using the power supply shipped with the device.
- Make sure supplying power is feasible at the working area.
- I you want to use a custom power supply, please consult our support to avoid damage to the device.
- Device requires network communication and a DHCP server for communication.
- The Processor unit can be connected and controlled using network connection on it's standard a RJ45 connector.
- By default, upon connection the device obtain an IPv4 address by asking your DHCP server. Failing to do this step will make monitoring and controlling the device inposible.
- For advice on connecting the device, and setting up custom connection methods, please contact our support.
- As this is a precision device for higly accurate position measurement, the device needs ideal conditions for peak performance such as:
- Clean environment with a minimalized amount of dust.
- Steady temperature.
- Stable mechanical environment free of strong movement or vibration.
Installation Steps
In order to install divece, do the following steps.
- Fix the Scale onto the reference object.
- Make sure that the connection is stable and the scale is not drifting.
- To gain maximal performance also make sure that stabilization method has no-, or minimal thermal drifting.
- Fix the Sensor unit onto to point of measurement.
- Again make sure that locking is stable and free of drifting.
- Connect to sensor to the processor usit using the cable supplied.
- Make sure that the connection are firm and not loose.
- Also make sure that the cable is not damaged or broken.
- Make sure that cabple is not exposed to an unnecessary amount of interference. The cable touching metalic parts or being close to other devices emitting a high amount of electrostatical noise can make the device unstable.
- Power on the device.
- Connect the device to your local network.
- The device is supplied with an ethernet connection. Upon activation and connection, the processor with try to obtain an IPv4 address via your DHCP provider (local router).
- Note, that you will have to be able to determine the ip address of the device. To this, we recommend [TODO].
- Using a browser on another computer, navigate to the ip address of the device.
- e.g.: http://192.168.0.123
- Navigate to the Debug page and adjust focus of the sensor unit.
- You can use the "Image" to see the picture of the sensor.
- You can use your mouse, for zooming into the image (scroll) or navigating on it (drag)
- In the "Image" panel, you should be see circles placed in a grid.
- Circles sizes, should be ~5-8 pixels
- For best performance circle edges should be visible but somewhat blurred.
- Switch back to "Decoder" tab, and inspect the position data supplied by the device.
After installation
Aftour you've set up the device, it can be used by controlling it via two ways
Using built-in web interface
The built in web interface can be used to trak position data coming from the divice on a web-based gui.
You can also download position history at the "History" tab.
Connection to the device via websocket
There is also a possibility of connecting the device with an outside progam using the standard websocket protocoll. By default, the device is listening to websocket connections on port 9002. Upon connection the connected client can receive or query position data, and controll the device using our predefined framework. Specifics of communication protocolls depend on your device and are supplied on delivery.